[PADS - 기초] 5. LAYOUT PCB Decal 제작 하기
앞서 배운 내용들은 Logic 설계에 대한 부품 제작이었다.
즉, 회로설계에 적용할 부품들을 제작을 한 것이고 사실 Logic 부품이 잘못되었다 해도 회로적으로 문제가 없으면 큰 상관이 없다.
하지만 PCB Decal 부품은 다르다 실제 Logic 부품에 PCB Decal을 연동하여 실제 PCB에 찍혀 나오는 부품들이기 때문에 PCB Decal 은 Size, pin, pin pitch 등 신중하게 제작해야 한다.
우선 데칼을 제작할 부품을 선정하여 예를 들겠다.
레귤레이터 중 하나인 MIC5235를 예로 들어 PCB Decal을 제작해보겠다. (MIC5235 LOGIC 부품은 있다고 가정하자)
1. 부품 데이터 시트 참조
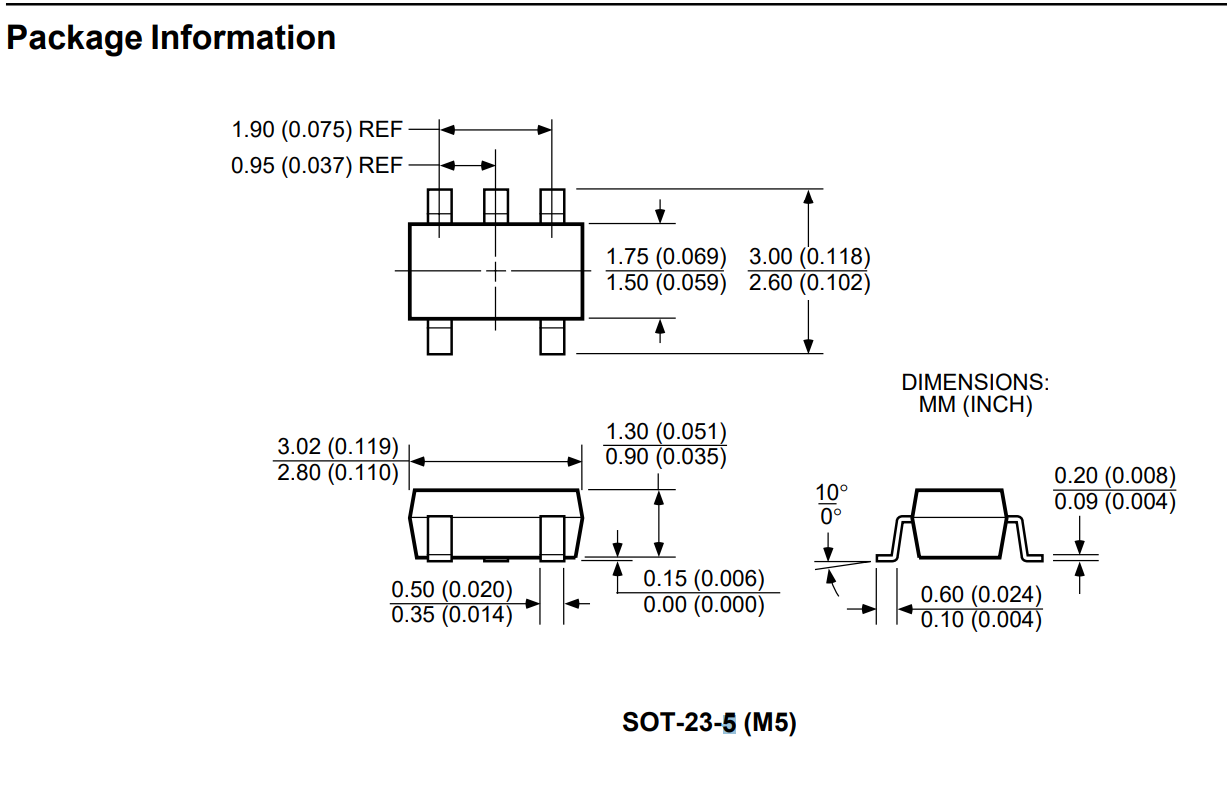
부품에 데이터 시트를 보면 해당 부품에 대한 PCB LAYOUT이 아래쪽에 나와있다.
위 데이터 시트를 보면 SOT-23-5 패키지이다.
해당 데이터 시트를 켜 두고 PCB LAYOUT 을 실행하자.
2. PCB LAYOUT 실행
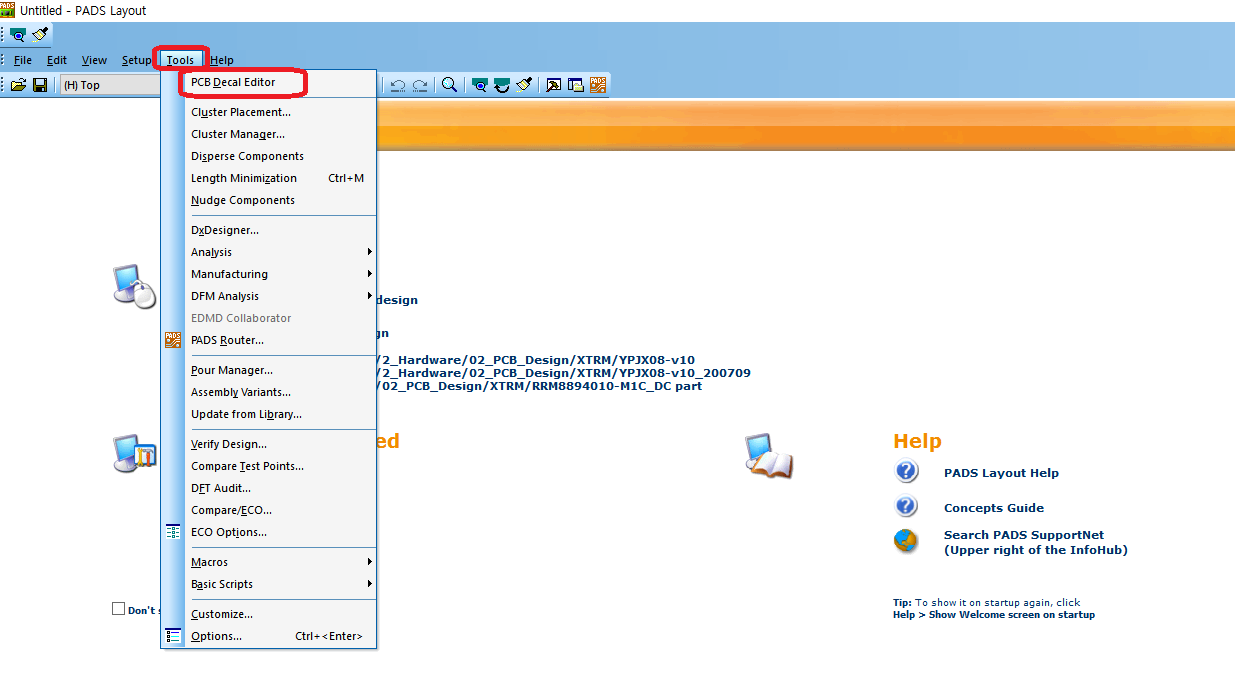
Tools - PCB Decal Editor를 클릭하여 에디터를 실행한다.
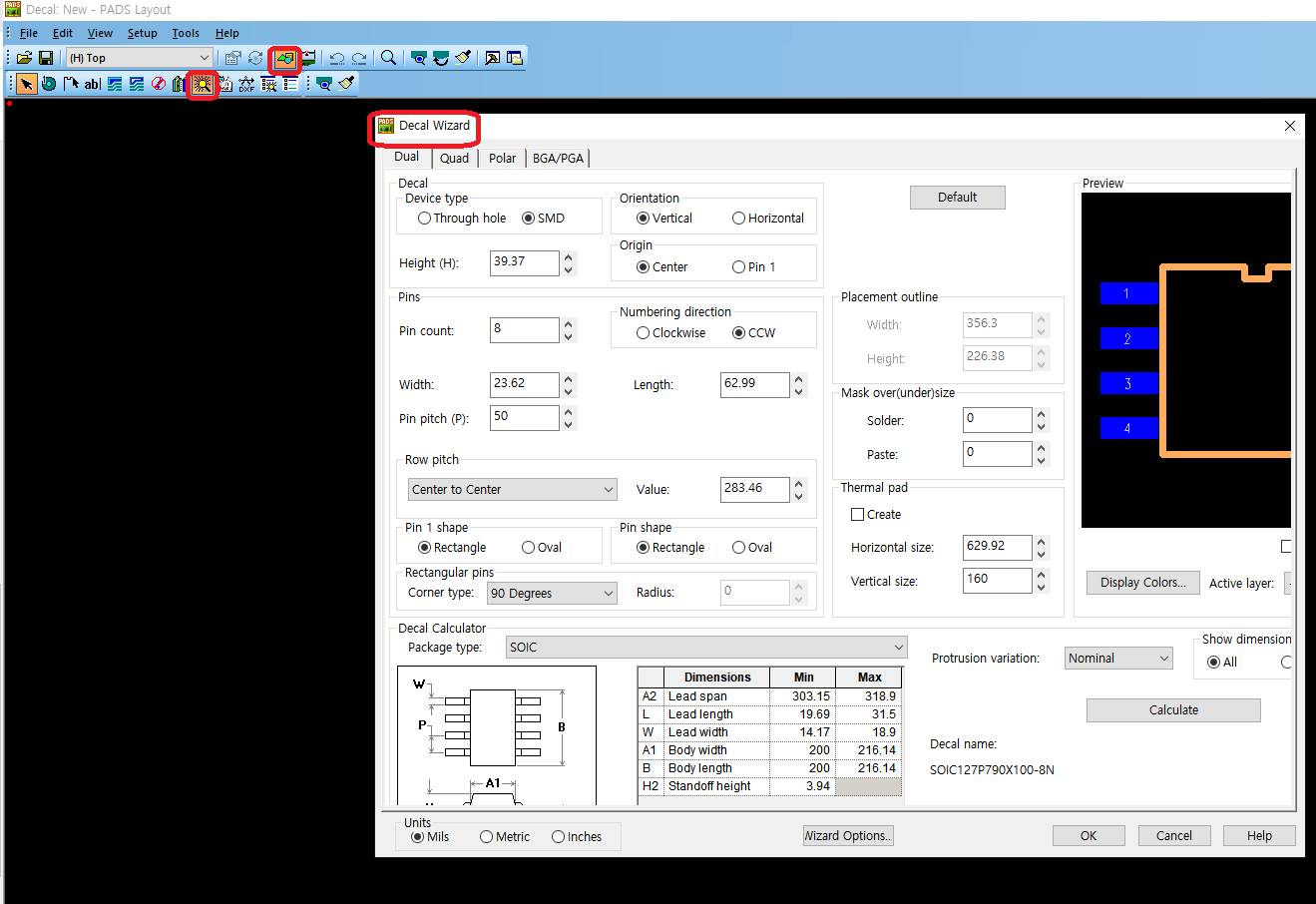
다음 위 사진처럼 Decal Wizard를 켜준다. 데칼 위자드는 데칼을 사이즈 데이터만 입력하여 자동으로 만들어주는 위자드이다.
예전에는 직접 하나하나 한 땀 한 땀 제작해줬다면 최신 버전에는 위자드가 있어 좀 더 편하게 제작할 수 있다.
실제 패드 사이즈가 1mm이면 제작할 때는 땜을 할 것을 생각하여 width나 length를 좀 더 크게 해주어야 하는데, 해당 위자드를 사용하면 자동으로 어느 정도 적용하여 데칼을 제작해주니 신경 쓸게 없다.
이제 데이터 시트를 보고 해당하는 사이즈를 입력해준다.
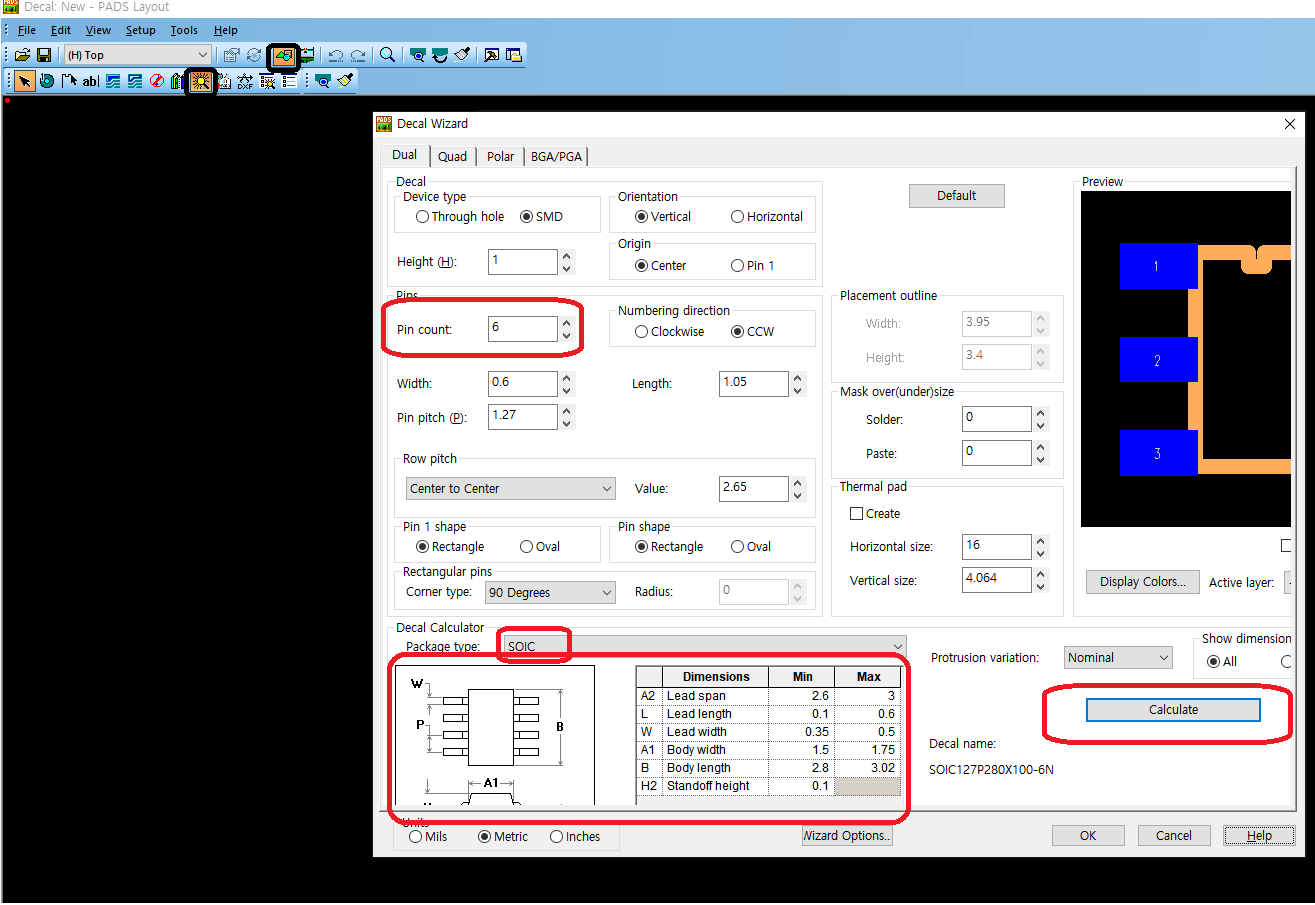
데칼 위자드는 짝수의 PIN만 만들 수 있다. 하지만 우리가 만들려는 IC의 핀은 5개 우선 6개로 하여 사이즈를 Min, Max 값을 입력 후 옆에 Calculate를 눌러주자 그럼 Preview에서 대략적인 모습이 보일 것이고 pin count 아래 width는 자동으로 설정된다.
또한 pin pitch 란도 데이터 시트를 보고 설정해주자 (데이터 시트에는 0.95mm)
그러고 나서 OK 클릭하면 부품이 생성된다.

이제 6개인 PIN을 5개로 바꿔주어야 하며 부품의 실크도 수정해주는 것이 좋다.
실크라는 것은 주황색 2D Line을 뜻하는데 해당 2D Line 타입을 Silkscreen TOP으로 수정하여주고 패드와는 좀 떨어지게 수정해주는 것이 좋다.
그래야 실제 PCB에서 실크를 확인하고 어디가 1번 인지도 확인되며 납도 실크가 없어야 잘 묻기 때문에 해주는 것이 좋다.
핀은 5번 핀을 삭제하고 6번의 PIN NUMBER를 5로 바꾸어주면 완성된다.
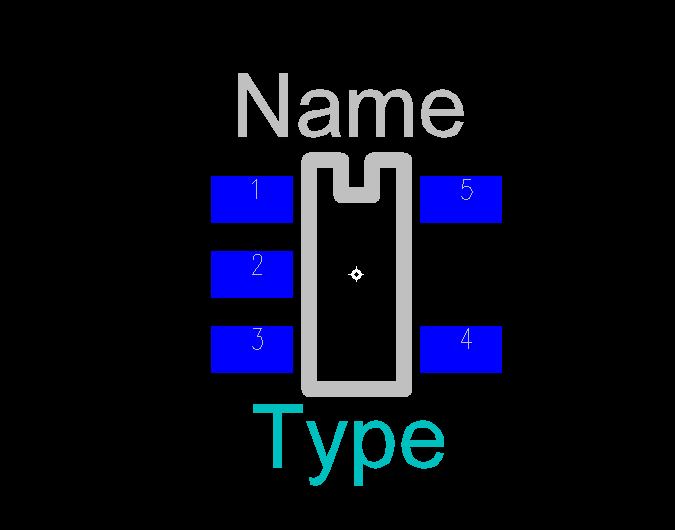
이렇게 수정해주면 완성된다.
이제 라이브러리에 데칼을 저장해주면 된다.
다음 포스팅에서는 만든 데칼과 로직을 서로 연동하여 주는 작업을 포스팅하겠다.
'하드웨어 설계 > PCB설계' 카테고리의 다른 글
| [PADS - 기초강좌] Logic 회로 -> PCB 설계 쉽게 하기! 1탄 (Feat. 간단한 회로를 이용한 회로 및 PCB 설계) (8) | 2020.12.20 |
|---|---|
| [PADS 9.5 설치 과정] PADS 10분 만에 PADS 설치하기! (225) | 2020.07.12 |
| [PADS - 기초] 4. FPGA Logic 설계 (FPGA LOGIC 쉽게 제작하기) (6) | 2020.06.28 |
| [PADS - 기초] 3. LOGIC 부품 제작 & 부품설계(2) (1) | 2020.06.28 |
| [PADS - 기초] 2. LOGIC 부품 제작 & 부품설계(1) (2) | 2020.06.28 |






